Configure the Request Type
To configure the request type do the following:
- Under the Configuration menu, click Types.
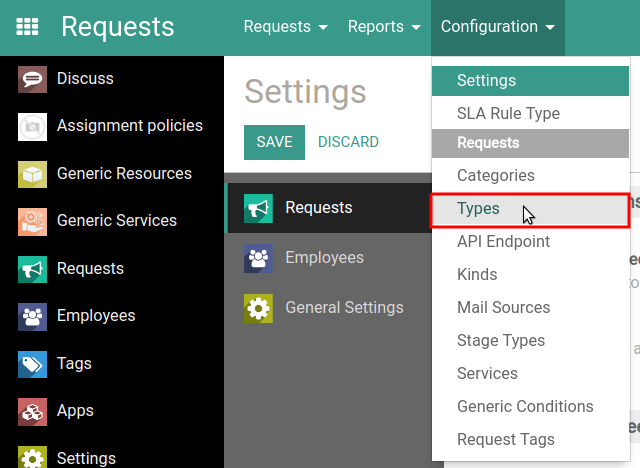
The page of request types opens. - To create a new type, click Create.

- Enter the name and the code of the type at top of the form. Fields required for filling are marked in purple.
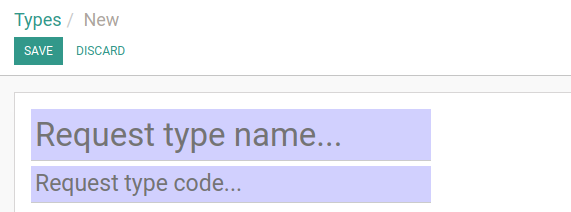
-
If necessary, select the category and kind of request. More information on kinds of requests you can read in the instruction to the Generic Request Kind module.
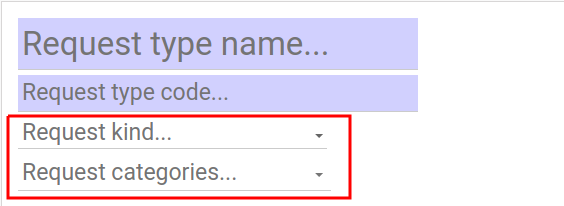
You can change the category of request during request processing. To be able to do this, you need to select several categories for the current request type. In the Write Control tab, you will be able to set conditions that must be for changing the category. 5. If certain services are used for this type of request, you can select them from the Services menu. More information about services you can read in the instruction to the Generic Request Service module. You can select the types of resources that will be used in these services. More information about services you can read in the instructions to the Generic Request (Resource) and Generic Resource modules.
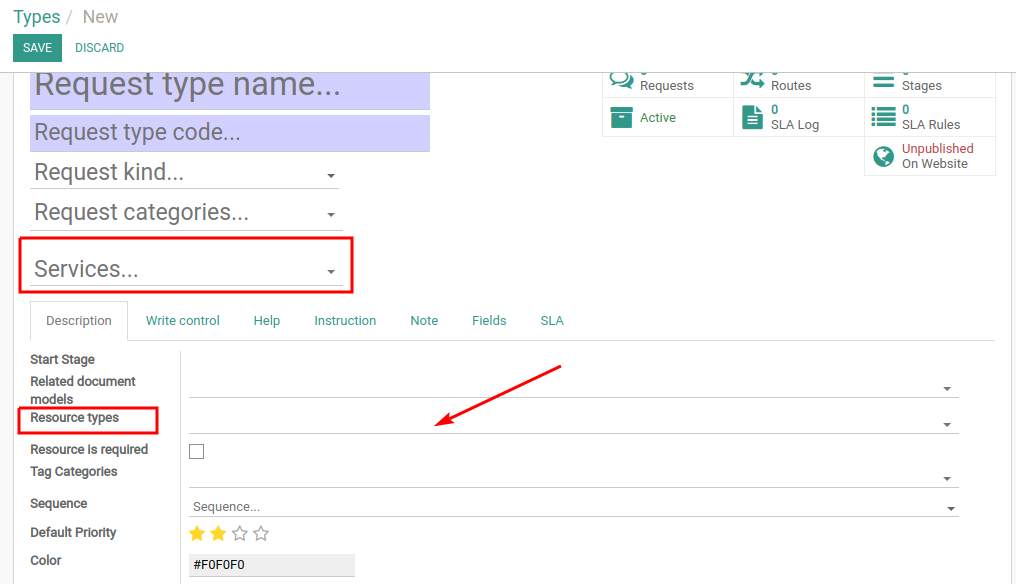 6. On the Description tab, you can specify additional information:
6. On the Description tab, you can specify additional information:
Starting stage for request of this type (this menu will be available after you configure stages and routes of request).
Select related document models. More info in the instruction to the Generic Request Related Document module.
Choose resource types. Select the Resource is required check box to make resource field required on requests of this type.
Select tag categories
Choose the sequence of name generating.
Set the default priority for this type of requests.
It is possible to change a background color and a label color by clicking the names of this options. A colors palette opens to choose the color. After the color is selected, click outside the palette to close it.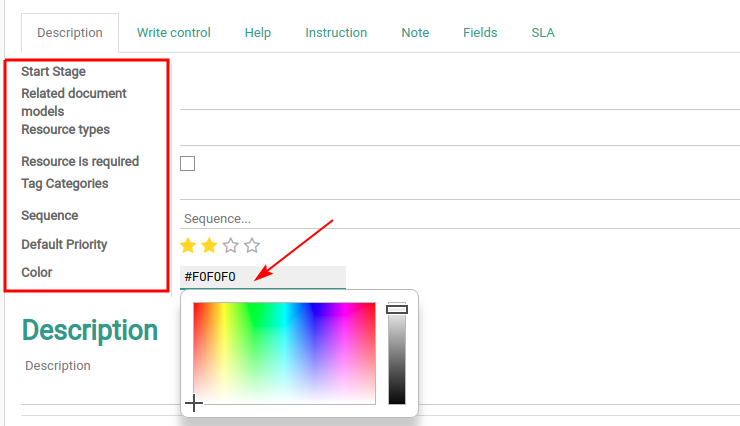 7. On the Write control tab, you can choose conditions for changing the request text, changing assigned persons and changing category of the request. These conditions should be satisfied before making specified changes. Read more info about this in the instruction to the Generic Request (Conditions) module.
7. On the Write control tab, you can choose conditions for changing the request text, changing assigned persons and changing category of the request. These conditions should be satisfied before making specified changes. Read more info about this in the instruction to the Generic Request (Conditions) module.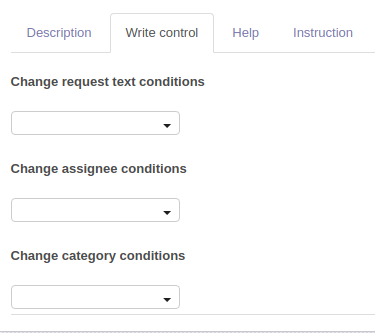 8. On the Help, Instruction and Note tabs, provide all necessary information on this request type.
8. On the Help, Instruction and Note tabs, provide all necessary information on this request type.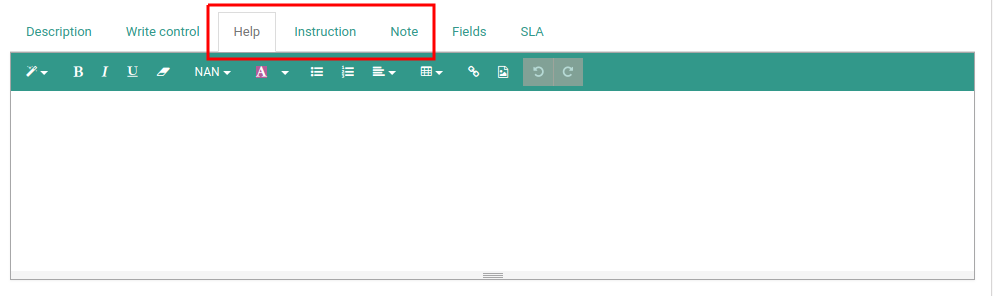 9. On the Fields tab, you can set up additional fields to fill in when creating request. More information about additional fields you can read in the instruction to the Generic Request Field module.
9. On the Fields tab, you can set up additional fields to fill in when creating request. More information about additional fields you can read in the instruction to the Generic Request Field module.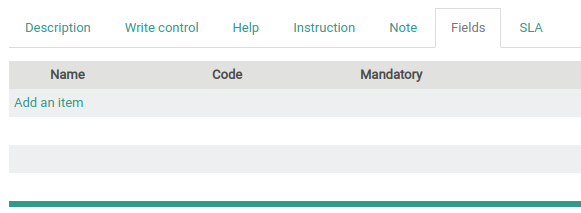 10. To configure the Service Level Agreement rules, click SLA Rules on the request type form. Also, set up additional options on the SLA tab. More information about the Service Level Agreement you can read in the instruction to the Generic Request SLA module.
10. To configure the Service Level Agreement rules, click SLA Rules on the request type form. Also, set up additional options on the SLA tab. More information about the Service Level Agreement you can read in the instruction to the Generic Request SLA module. 11. Click Save on the left above the form.
12. Configure all required request types by repeating steps 1-11 of this section.
11. Click Save on the left above the form.
12. Configure all required request types by repeating steps 1-11 of this section.
Note! For the correct functioning of the request type, do not forget to set up stages and configure routes of request type.